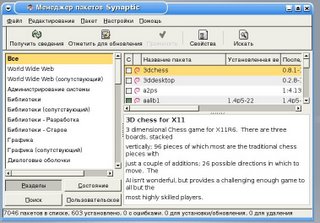Debian это Linux для ценителей вкусной и здоровой пищи, так что будьте готовы, образно выражаясь, немножко постоять у плиты. В Debian вы сами готовите себе систему из огромного ассортимента ингридиентов, улучшая и меняя систему под собственный вкус и пристрастия. Надеюсь, эта кулинарная аналогия вдохновит вас на создание своей смачной и сочной, а главное очень быстрой и надёжной, системы.
Изложение предполагает, что читатель способен импровизировать и пользоваться поисковыми системами. Читатель приглашается к неторопливому и вдумчивому процессу приготовления своего собственного Linux десктопа.
Ингридиенты смачного десктопа а-ля-Дебиан
Итак, базовая система уже установлена и радостно приветствует нас чёрной консолью, подмигивая белым курсором. Стабильная система, аппетитная графика и сочные программы - вот что нам надо. Итак, ингридиенты смачного десктопа:
- Установка Debian: особенности процесса установки
- Обживаем базовую систему
- Монтирование файловых систем с репозиториями Debian
- Подключаем репозитории Debian в систему
- Добавляем репозитории Debian в систему для установки программ
- Установка графической подсистемы (иксы).
- Выбор графической оболочки.
- Установка графической оболочки.
- Установка пользовательских программ.
- Установка и настройка служб и демонов для работы в новом десктопе Debian.
Шаги 1-5 уже описаны в посте по установке базовой системы.
Шаг 4 о подключении репозиториев уже написан ранее; также можно прочитать о монтировании файловых систем и о том, какиерепозитории с пакетами Debian доступны.
Здесь предполагается, что базовая система установлена и репозитории подключены. Теперь задача из страшного консольного Дебиана сделать смачный десктоп. Обо всём по порядку.
Шаг 6. Установка графической подсистемы (ставим иксы в Linux)
Хватит с нас ужасов консоли - сейчас поставим графику. В двух словах: есть единый графический сервер, который предоставляет функции прорисовки окошек, управления мышкой и всё прочее. Называется он X Window System, или в просторечии "иксы". НикакихWindows в названии нет и быть не может. Графический сервер един, а всё многообразие внешнего вида Linux-десктопа обеспечивают графические среды (KDE/GNOME и Xfce) и оконные менеджеры (IceWM, Fluxbox, Blackbox, Enlightenment и прочие).
Итак, для начала нужно установить и настроить графическую систему:
# aptitude install x-window-system
Это приведёт к тому, что установится базовая графическая система - примерно так же, как вы поставили только что базовую систему Дебиан. При установке попросят поставить много пакетов, на что безусловно соглашаемся. Это может занять много времени - не пугаемся, ждём [?] пока пакетная система всё настроит и вернёт нам управление.
Теперь время запустить иксы, в консоли даём команду:
startx
Экран может помигать, почернеть и вылезет серая сеточка с крестиком. Подёргайте мышку, крестик должен последовать за мышью. Если это произошло - графическая система завелась. Нажмите левой кнопкой мыши и держите - увидите унылого болотно-зелёного цвета менюшку. Знакомьтесь: это twm, Tab Window Manager, графический интерфейс иксов по умолчанию. Нет, это не вершина графических оболочек Linux, и мы поставим ему на замену что-нибудь более красивое и функциональное. Но перед этим гасим иксы, нажимая одновременно Ctrl+Alt+Backspace.
Если вам не повезло (что маловероятно) и иксы вылетели - то есть сеточки не появилось, а появились какие-то диагностические сообщения в консоли - ваша видеокарта либо не определилась, либо определилась неправильно. Не отчаиваемся, а в консоли пишем:
su
вводим свой рутовый пароль и идём в каталог /etc/X11 при помощи команды
cd /etc/X11
либо (что проще) запустив mc. В подкаталоге X11 ищем файл XF86Config илиxorg.conf и открываем его на редактирование (кнопка F4 в MC). Ищем и правим текст (выделено полужирным):
Section "Device"
Identifier "Generic Video Card"
Driver "vesa"
.....
То есть вписываем вместо того драйвера, который сейчас у вас написан, драйвер VESA. Это позволит запустить иксы без аппаратного ускорения (фильмы будут тормозить, но графическая оболочка заработает). Дальше - в Гугл по теме "как поставить драйвер _название_видеокарты_" - куча ссылок и решение проблемы за пару минут. Но это потом, а сейчас снова пишем startx в консоли и иксы должны запуститься.
Если иксы запустились в низком разрешении, то пробуем там же, в файле/etc/X11/xorg.conf (или XFree86Config)
Section "Screen"
Identifier "Default Screen"
Device "Generic Video Card"
Monitor "Generic Monitor"
DefaultDepth 16 SubSection
"Display" Depth 24
Modes "1024x768" "1280x1024"
EndSubSection
SubSection "Display" ........
По-русски хотим печатать в графической оболочке? Тогда заделываемся root-ом (команда su и пароль рута) и идём в каталог /etc - в нём все конфигурационные файлы нашей системы. Заходим в подкаталог X11 и ищем там файл XF86Config или xorg.conf и открываем установленным уже MC на редактирование (кнопкой F4). В разделе InputDevice для клавиатуры нужно поправить до примерно следующего состояния:
Section "InputDevice"
Identifier "Generic Keyboard"
Driver "keyboard"
Option "CoreKeyboard"
Option "XkbRules" "xfree86"
Option "XkbModel" "pc102"
Option "XkbLayout" "us,ru"
Option "XkbOptions" "grp:alt_shift_toggle,grp_led:scroll"
EndSection
Вы должны в секции InputDevice вписать строчки, выделенные полужирным. Строка
Option "XkbLayout" "us,ru"
означает, что у нас будет английский и русский.
Строка
Option "XkbOptions" "grp:alt_shift_toggle,grp_led:scroll"
позволит переключать раскладки по комбинации клавиш Alt+Shift, при этом будет загораться лампочка ScrollLock. Переходим к следующему шагу.
Шаг 7. Выбор графической оболочки в Linux
Всё, базовая система и графическая система настроены и работают нормально - осталось выбрать графическую среду или оконный менеджер. В Windows корпорация Microsoft уже выбрала всё за вас. В Linux выбирать графическую среду будете вы сами.
Именно поэтому автор так настаивал не выбирать "Десктоп" в базовой установке - по умолчанию вам установщик грохнет GNOME и никакого выбора не будет. Дебиан он на то и Дебиан, чтобы сделать свою систему, выбирая компоненты самому; для любителей "мне бы побыстрей и не думать" есть Убунта.
Несколько слов о том, что такое графическая среда и оконный менеджер.
Графическая среда - это набор интегрированных друг с другом приложений, призванных облегчить управление, конфигурацию и работу с системой в графическом режиме. Максимум удобства и комфорта, кнопочки, появляющиеся при подключении/отключении флешек, компакт-дисков, расшаренных сетевых папок и прочего, готовые приложения для записи дисков, браузер, почтовый клиент и игрушки.
Примеры: KDE, GNOME, Xfce.
Плюсы: привычный (после Windows) способ взаимодействия с системой, сразу ставится набор полезных программ (текстовый редактор, браузер, плеер и проч.), максимальный комфорт для новичка.
Минусы: большой расход ресурсов, сокрытие методов продуктивной работы от пользователя (консольные утилиты, возможность их "конвейерного" соединения для достижения нужного результата, скрипты).
Оконный менеджер - программа, в функции которой входит только отрисовка и управление окнами в графическом режиме. Удобств минимум: прикручивание сменных носителей самостоятельно или специальными утилитами, программы нужно выбирать и ставить самостоятельно, навигация по каталогам - MC в xterm или командами (cd и ls).
Примеры: IceWM, AfterStep, Enlightenment,openbox/fluxbox/blackbox, ion, Metacity, wmii и многие другие.
Плюсы: приучение к эффективным методам работы с компьютером (написание собственных скриптов на bash/perl, активное применение команд), существенная экономия ресурсов машины и собственных сил, прикручивание всего чего угодно на сочетания клавиш, продуктивная работа.
Минусы: "обрабатывать напильником" придётся не только систему, но и себя (дурные привычки - самые любимые), по началу будет нелегко, зато потом будете использовать своё и машинное время очень и очень эффективно.
Если вы не знаете, что выбрать из всего многообразия, приведу четыре опции на быстрый выбор.
KDE [узнать больше]
Девизом KDE можно объявить "настраивается всё". В каждой КДЕшной программе настроек, как семечек в арбузе. Стартовое меню с огромным набором приложений, в каждой программе настраивается решительно всё, огромный Центр Управления с массой настроек, чтобы подогнать среду к пользователю настолько, насколько это возможно.
 Так выглядит среда КДЕ
Так выглядит среда КДЕ
Всё подогнано друг к другу и богато настройками. Текстовый редактор Kate, графический редактор Krita, файловый менеджер и по совместительству броузер Konqueror и многие другие программы на букву К - всё это изобилует функциями и пестрит настройками.
Если вы обожаете подгонять программы под себя, дёргать за настроечные ползнуки и экспериментировать с кучей флажков и кнопок в настройках - KDE вам определённо понравится.
GNOME [узнать больше]
В противоположность KDE, GNOME ориентируется на максимальную простоту интерфейса и максимальное сокрытие всякого рода "настроек". В общем, если вам нужен максимально простой, но тем не менее функциональный интерфейс - присмотритесь к GNOME.
 Так выглядит среда GNOME
Так выглядит среда GNOME
Здесь определённо есть движение в сторону интерфейса MacOS. Панелька сверху, компактный список приложений, лаконичный внешний вид и минимум выпирающих настроек. В комплекте с GNOME так же есть все необходимые программы, такие как файловый менеджер Nautilus и броузер Epiphany, текстовый редактор Gedit, графический редактор GIMP, просмотрщик PDF Evince и многие другие приложения.
Если куча настроек и флажков KDE наводят на вас ужас, и хочется простого автопилотного интерфейса - GNOME вам придётся по душе.
XFce [узнать больше]
Напоминает облегчённый GNOME и скромнее по возможностям. Лёгкая интегрированная среда, идеально подходящая для слабых машин.
 From Так выглядит среда Xfce
From Так выглядит среда Xfce
Так как среда сильно облегчённая, приложения придётся подбирать сообразно обстоятельствам. Хорошо впишутся в общий фон abiword и gnumeric (текстовый и табличный редакторы соответственно), gpaint и xmms.
Если с ресурсами не густо, а хочется интегрированной простой среды - XFce это то, что вы ищете.
IceWM [узнать больше]
Один из самых гибких и функциональных оконных менеджеров: маленький и шустрый, имеет утилиты настройки, меню, виртуальные рабочие столы, обои, горячие клавиши, индикаторы активности процессора и сетей. Больше скриншотов и описаний есть тут.
Справедливости ради надо заметить, что вышеперечисленное относится не только к IceWM, и другие пользователи тоже не сидят за одним рабочим столом без обоев и с голой штукатуркой. Любопытствующий читатель может посмотреть в сторону Enlightenment, Openbox, Fluxbox и других облегчённых оконных менеджеров.

Так как IceWM не привзян к определённой среде, можно сделать микс из приложений: графический редактор GIMP и текстовый редактор Kate вполне уместны с файловым менеджером Tunar. Подкреплённое фантазией и желанием, IceWM можно и нужно трансформировать в реактивно быстрый десктоп вашей мечты.
Если хочется максимальной скорости от машины и создать что-то своё, то IceWM для начала будет самое то.
Wmii [узнать больше]
Было бы неверно пропустить такой класс графических сред, как табовые/фреймовые оконные менеджеры. Устроены они иначе, чем привычные среды вроде KDE или GNOME: клавиатурно-ориентированные, с прицелом на действительно эффективную работу и требующие от пользователя как минимум навыков программирования.
 Так выглядит среда Wmii
Так выглядит среда Wmii
Wmii и аналогичные ему среды поддерживают динамическое расположение окон, метки окон и управление всем этим с помощью клавиатуры. В wmii все окна автоматически распределяются и изменяются в размерах при создании так, чтобы заполнить всёвидимое пространство.
Если вам нравится программировать и хочется полного контроля над графической средой - попробуйте Wmii. Учтите, что с этим классом графических сред придётся разбираться, читать много документации и немного программировать.
Шаг 8. Установка графической оболочки
Вне зависимости от вашего выбора, даже если вам установленная графическая оболочка не понравится, её легко удалить и поставить другую. Точно так же, если вы выбрали, скажем, KDE, то ничто[кроме религиозных соображений] не мешает устанавливать программы из других сред. То есть в KDE можно запросто установить GIMP и gedit.
Если вы всё ещё видите перед собой серую сетку на экране - гасим иксы комбинацией клавиш CTRL+ALT+Backspace и продолжаем орудовать в консоли командами. Это будет в последний раз - сейчас мы поставим, наконец, выбранную вами графическую среду и дальнейшее будет происходить уже в комфортной графике.
Если выбран KDE:
# aptitude install kde-core kde kdm
или
$ sudo aptitude install kde-core kde kdm
После установки запускаем иксы командой startx. После перезагрузки логин будет происходить уже в графическом режиме с КДЕ.
Если выбран GNOME:
# aptitude install gnome-core gnome gdm
или
$ sudo aptitude install gnome-core gnome gdm
Следующий после перезагрузки логин будет уже в GNOME.
Если выбран Xfce:
# aptitude install xfce4
или
$ sudo aptitude install xfce4
Минималистичный Xfce нас поприветствует после рестарта иксов или системы.
Если выбран IceWM:
# aptitude install icewm gdm
или
$ sudo aptitude install icewm gdm
Нас поприветствует страшноватый GDM при логине, но потом должен очень быстро появиться более приветливый IceWM. В комплекте с IceWM идут довольно мерзкие темы, поэтому лучше поискать в Интернете что-нибудь более приветливое.
После установки графической среды / оконного менеджера (пере) стартуем иксы, и вместо противной серой сеточки мы должны увидеть что-то более красивое.
Шаг 9. Установка пользовательских программ
Настраивать свой десктоп лучше всего в графической оболочке, так как хорошо известно: лучшая консоль - в иксах. После запуска графической оболочки нужно установить пользовательские программы. Можно открыть графическую консоль - ах, эти красивые многотабовые элегантные консольки! - и ставить программы привычными уже командами aptitude. Можно установить программуsynaptic. Чтобы его поставить, пишем:
# aptitude install synaptic sudo
Последний пакет нужен, так как от рута synaptic стартовать откажется. Для настройки sudo вводим в терминале\консоли su и пишем пароль root и редактируем файл /etc/sudoers при помощи MC или командой:
# nano /etc/sudoers
Этот файл нужно довести до, например, такого состояния:
# /etc/sudoers
#
# This file MUST be edited with the 'visudo' command as root.
# See the man page for details on how to write a sudoers file.
#
# User privilege specification
root ALL=(ALL) ALL
ВАШЛОГИН ALL=(ALL) ALL
Далее запускаем synaptic при помощи делегирования рутовых полномочий простому пользователю посредством sudo:
$ sudo synaptic
Либо ищем его в меню приложений KDE или GNOME (если вы поставили себе эти среды)
Появится что-то вроде:
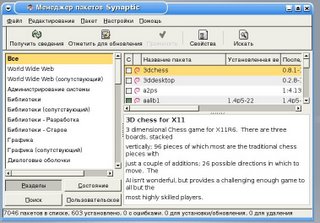
И далее можно ставить приложения в графической программеsynaptic, размахивая мышью. Больше об установке приложений можно прочитать в другом посте.
Какие программы нужны для десктопа в Linux?
Это хороший вопрос, так как названия программ, как и сами программы, отличаются от других операционных систем. Пользовательским программам в Linux посвящён очень-очень подробная и отполированная статья, но я приведу здесь названия программ, которые нам совершенно точно пригодятся:
Работа с изображениями в Linux: Редактирование фотографий, конвертирование из raw-формата, поточная обработка изображений, просмотрщики.
- GIMP, krita - редактор изображений (аналог Adobe Photoshop в Linux, описание).
- Inkscape (описание) - векторный графический редактор.
- F-Spot, digiKam, gThumb, Google Picasa (Linux содержит только свободное программное обеспечение, совместимое с открытой лицензией GNU GPL. Проприетарные (собственнические) программы не могут быть включены в основные репозитории Debian, но могут быть установлены пользователем отдельно. Такая политика предотвращает лицензионные преследования со стороны жадных и продажных капиталистических корпораций вроде Microsoft (TM).">отсутствует в дистрибутиве по лицензионным соображениям [?]) - приложение для управления вашими фотографиями
- Gwenview, geeqie - просмотрщики изображений в Linux (Linux-аналог для ACDSee).
Интернет: Веб-броузеры и почтовые клиенты, мгновенные сообщения, интернет-телефония.
- Mozilla Firefox / Iceweasel, Konqueror, Epiphany, Opera, chromium-browser (Linux содержит только свободное программное обеспечение, совместимое с открытой лицензией GNU GPL. Проприетарные (собственнические) программы не могут быть включены в основные репозитории Debian, но могут быть установлены пользователем отдельно. Такая политика предотвращает лицензионные преследования со стороны жадных и продажных капиталистических корпораций вроде Microsoft (TM)."> отсутствует в дистрибутиве по лицензионным соображениям [?]) - веб-браузер (аналог Internet Explorer в Linux).
- Mozilla Thunderbird / Icedove, Evolution, Sylpheed,KMail - почтовый клиент (аналог Microsoft Outlook в Linux).
- Azureus, Deluge, KTorrent - Bittorrent клиент.
- Pidgin, Psi, SIM, Kopete, QutIM - клиент обмена мгновенными сообщениями (аналог ICQ в Linux).
- Skype (Linux содержит только свободное программное обеспечение, совместимое с открытой лицензией GNU GPL. Проприетарные (собственнические) программы не могут быть включены в основные репозитории Debian, но могут быть установлены пользователем отдельно. Такая политика предотвращает лицензионные преследования со стороны жадных и продажных капиталистических корпораций вроде Microsoft (TM)."> отсутствует в дистрибутиве по лицензионным соображениям [?]), wengophone, gizmo,Ekiga - интернет-телефония.
Работа с текстом и таблицами: текстовые процессоры и редакторы таблиц.
- OpenOffice Writer - аналог Microsoft Word в Linux(часть пакета OpenOffice.org)
- OpenOffice Calc - аналог Microsoft Excel в Linux(часть пакета OpenOffice.org)
- OpenOffice Impress - аналог Microsoft PowerPoint (часть пакета OpenOffice.org)
- Evince, xpdf, okular, kpdf - чтение PDF-файлов под Линукс.
- StarDict - словари в Линукс, аналог Lingvo.
- Kate, nEdit, gedit - текстовые редакторы с подсветкой синтаксиса.
Мультимедиа: Проигрыватели аудио и видеофайлов, звуковые редакторы, видеоредаторы и системы видеомонтажа, запись CD/DVD-дисков.
- Amarok, Banshee, exaile - музыкальный проигрыватель и каталогизатор.
- Audacity - звуковой редактор
- MPlayer, VLC Media Player - проигрыватели видеофайлов и DVD в Линукс
- grip ("Звуковыжималка"), KAudioCreator, abcde - копирование звуковых CD
- GnomeBaker, graverman, Brasero, K3B - программа записи на CD/DVD
Эти и многие другие программы доступны в репозиториях для установки сразу же - не надо ходить по варёзникам и торрентам, и выискивать "крякалки" и "пилюльки". Больше описаний программ можно найти в посте о пользовательском софте, и ещё полистатьёмкий пост об установке софта в Linux. А сейчас мы подбавим вашей системе немного демонов, зомби и служб с красивыми иконками :-)
Шаг 10. Установка и настройка служб в Debian
На самом деле, эти самые демоны будут служить благим целям в одесктопливании нашей системы. Графический интерфейс в нашей системе уже есть и вот система уже не такая страшная, как вначале. Сейчас станет ещё краше, а главное - функциональней. Длясмачного десктопа нам осталось настроить, главным образом, следующие компоненты:
- сетевую карту
- звуковую карту
- принтер
- сканер
Сейчас мы всем этим займёмся.
10.1 Настройка сетевой карты в Linux
Для этого открываем консоль, набираем su и вводим пароль. Хорошо бы представлять, какой IP-адрес [?] следует присвоить сетевой карте, адрес шлюза и прочие параметры. Но сначала нужно выяснить, как называется сетевой интерфейс, соответствующий вашей сетевой карте. Делается это так: в консоли просим систему вывести лог-файлы [?]
dmesg | grep -i Eth
В результате должны получить что-то вроде (выделение моё):
8139too Fast Ethernet driver 0.9.28
eth0: RealTek RTL8139 at 0xdf822c00, 00:15:f2:51:ad:da, IRQ 21
eth0: Identified 8139 chip type 'RTL-8101'
Это означает, что сетевой интерфейс у вас называется eth0 и его можно запросто настроить, прочитав далее описание настроек сетей в этом замечательном посте, больше ссылок о настройке сетей можно найти в этой статье.
10.2 Настройка звуковой карты в Linux
В современных дистрибутивах Debian скорее всего звук подхватится автоматически, но если этого не произошло - звук можно настроить вручную, это легче лёгкого. Для настройки звука в Linux требуется установить Linux Sound Architecture, подсистема Linux для работы со звуком и звуковыми картами. ">ALSA [?]:
# aptitude install alsa-utils alsa-base alsa-tools
После этого запустить скрипты автоматической настройки
# alsaconf
или
# alsactl init
При этом появляется псевдографический мастер настройки и, сканируя все возможные шины и адреса, находит звуковую карту. А если в Linux нет звука - значит нужно запустить скрипты настройки alsaconf и заодно сходить на официальный сайт ALSA и узнать о поддержке вашей звуковой карты в Linux. Больше о настройке звука можно прочитать в соответствующем посте.
10.3 Настройка принтера в Linux
Чтобы принтер в Linux заработал, нужно установить CUPS [?]:
# aptitude install cupsys gs-esp foomatic-bin foo2zjs cups-pdf
вместе со всеми зависимостями. Последний пакет, cups-pdf, добавляет возможность печатать сразу в PDF из любой программы в Linux. Чтобы добавить новый принтер или менять опции уже установленного, запускаем любой броузер и в адресной строке набираем:
http://localhost:631
Должна должна появиться страница с настройками принтеров в Linux:

Подключение принтеров описывается в подробностях и с картинкамив посте по ссылке, информация о поддержке моделей принтеров в Linux доступа на официальном сайте проекта CUPS.
10.4 Настройка сканера в Linux
Настройка сканеров в Linux облегчена системой Linux для работы и настройки сканеров.">SANE [?], которую можно установить пакетами:
# aptitude install sane xsane
Всё должно поставиться и настроиться. После этого можно попробовать что-нибудь сосканировать в графическом редакторе GIMP: запускаем GIMP, идём в меню Файл - Захватить - Xsane и видим простой интерфейс сканирования.

Подробнее об устанавке сканеров в Linux уже говорилось здесь. Поддержка моделей сканеров в Linux постоянно улучшается, и статус поддержки сканеров можно узнать на официальной странице проекта SANE.
Заключение: Смачный десктоп
На этом основную настройку десктопа Debian можно закончить - в одном посте всего не опишешь, но он должен дать основу для дальнейших экспериментов. Самое главное, что этот десктоп теперьваш, уникальный, ни на какой другой больше не похожий. Дальнейшее допиливание и наведение красоты позволяет сделать нечто функциональное, красивое и быстрое одновременно.
В дистрибутиве Debian огромное количество программ, в том числе и для десктопа. Порывшись в репозиториях с помощью Synaptic, можной найти разного рода рюшечки и бубенчики, и сделать ваш десктоп действительно смачным. Вот что можно сделать из KDE:
 From http://www.linux.org.ru/gallery/5665795.jpg
From http://www.linux.org.ru/gallery/5665795.jpg
А вот десктоп, сделанный с помощью среды GNOME:
 From http://www.linux.org.ru/gallery/5690014.png
From http://www.linux.org.ru/gallery/5690014.png
Это минималистичный, но с любовью отшлифованный Xfce:
 From http://www.linux.org.ru/gallery/5642437-med.jpg
From http://www.linux.org.ru/gallery/5642437-med.jpg
Быстрый, как молния, и функциональный IceWM:
 From Записки дебианщика
From Записки дебианщика
Или даже вот что можно получить (нет-нет, это не MacOS):
 From http://www.linux.org.ru/gallery/5674615.png
From http://www.linux.org.ru/gallery/5674615.png
Другие скриншоты есть на этой странице и, конечно же, вЦентральной Выставочной Галерее, в котором можно не только посмотреть на творчество выдающихся скриншотостроителей, но и конструктивно обсудить тонкие детали создания интерфейсов в Linux.
Так что осваивайтесь, обустраивайтесь, ставьте программы, настраивайте железо (и перед покупкой нового всё-таки погуглите на тему поддержки оборудования в Linux).
Источник:
http://mydebianblog.blogspot.com/2011/03/debian-debian-gnulinux-in-true-debian.html
 Так как IceWM не привзян к определённой среде, можно сделать микс из приложений: графический редактор GIMP и текстовый редактор Kate вполне уместны с файловым менеджером Tunar. Подкреплённое фантазией и желанием, IceWM можно и нужно трансформировать в реактивно быстрый десктоп вашей мечты.
Так как IceWM не привзян к определённой среде, можно сделать микс из приложений: графический редактор GIMP и текстовый редактор Kate вполне уместны с файловым менеджером Tunar. Подкреплённое фантазией и желанием, IceWM можно и нужно трансформировать в реактивно быстрый десктоп вашей мечты.