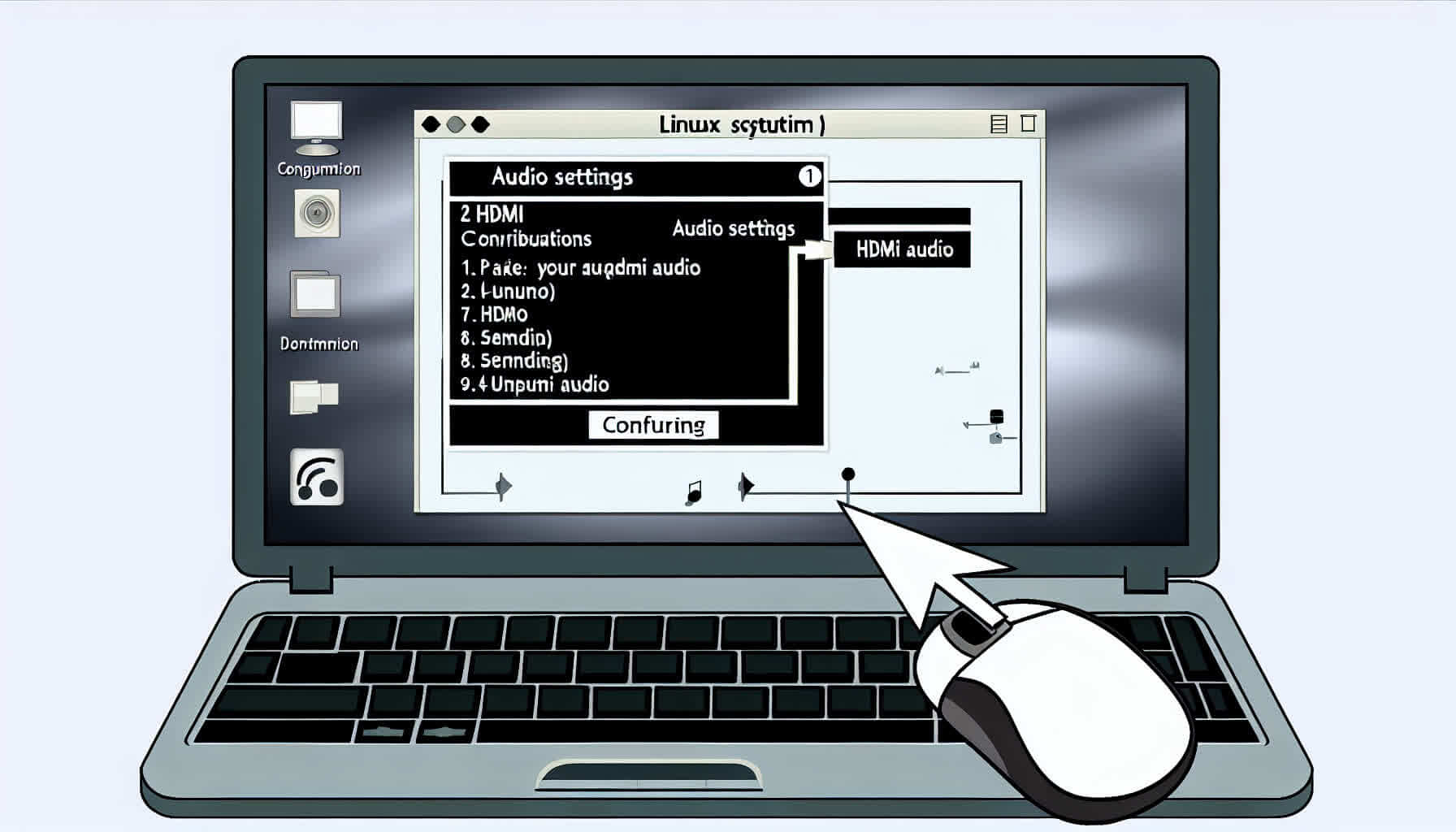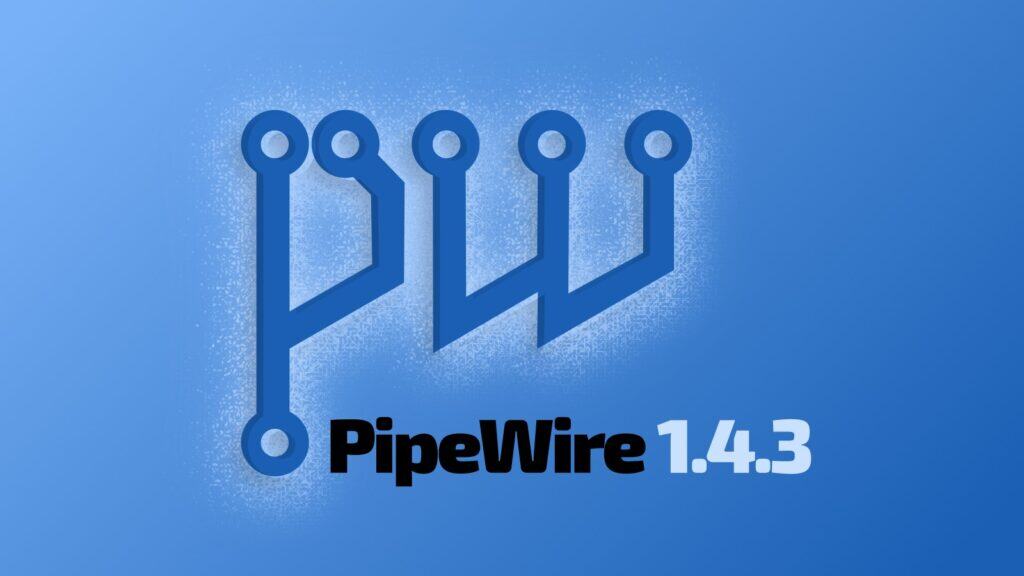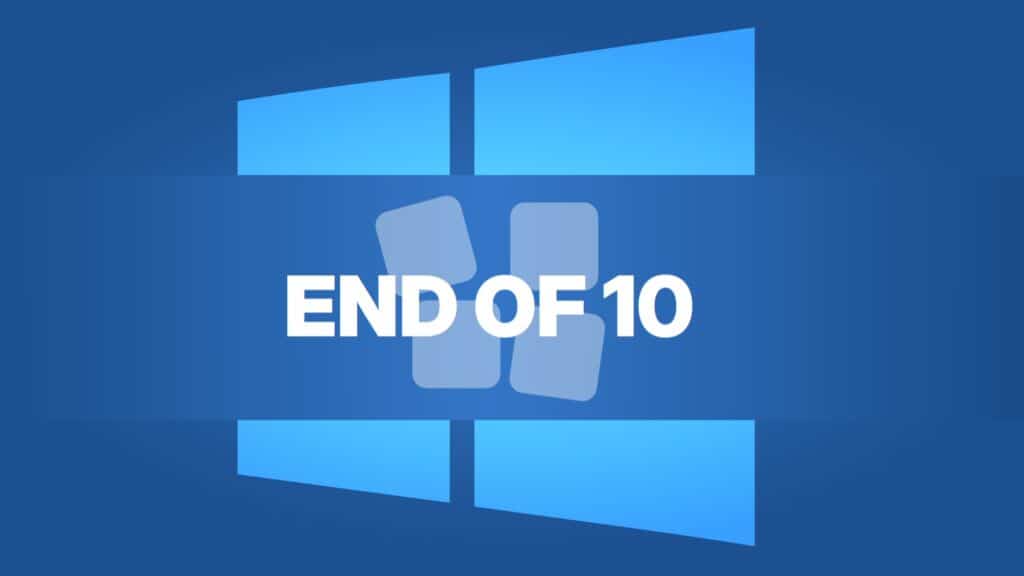Налаштування HDMI аудіо у Linux: покроковий посібник
Чому аудіо через HDMI у Linux іноді не працює “з коробки”?
У більшості сучасних дистрибутивів Linux підтримка HDMI аудіо реалізована досить добре. Проте деякі проблеми все ж можуть виникнути. Наприклад, система може неправильно визначити пристрій відтворення за замовчуванням.
Крім того, різні звукові сервери (PulseAudio, ALSA, PipeWire) можуть по-різному налаштовувати пріоритети пристроїв. Іноді також потрібно встановити додаткові драйвери для вашої відеокарти.
Перевірка доступності HDMI відтворення у Linux
Перш ніж почати налаштування, переконайтеся, що ваш HDMI пристрій взагалі видно у системі. Відкрийте термінал і введіть команду:
aplay -l
Ви побачите список усіх доступних аудіопристроїв. Шукайте рядок, де згадується “HDMI” або назва вашої відеокарти. Якщо такий пристрій відсутній, можливо, потрібно встановити відповідні драйвери.
Налаштування відтворення аудіо у PulseAudio
PulseAudio — це звуковий сервер, який використовується у багатьох дистрибутивах Linux. Для налаштування HDMI аудіо через нього можна використати графічний інструмент pavucontrol.
Встановіть його за допомогою менеджера пакетів вашого дистрибутива. Для Ubuntu це буде:
sudo apt install pavucontrol
Після запуску перейдіть на вкладку “Вивід” та виберіть ваш HDMI пристрій як основний вивід звуку. Зазвичай на цьому налаштування закінчується.
Вирішення проблем з відтворенням через HDMI
Якщо після цих кроків звук все ще не працює, спробуйте перезавантажити PulseAudio:
pulseaudio -k pulseaudio --start
Іноді потрібно також перевірити рівні гучності для HDMI виходу. Це можна зробити за допомогою команди alsamixer в терміналі.
Налаштування у системах з PipeWire
Новіші дистрибутиви Linux, наприклад Fedora, почали використовувати PipeWire замість PulseAudio. Для налаштування HDMI аудіо в такому випадку використовуйте інструмент налаштування звуку в вашому робочому середовищі.
У GNOME це буде “Налаштування > Звук”, а в KDE — “Системні параметри > Аудіо”. Однак, PipeWire також підтримує всі PulseAudio програми, тому pavucontrol також працюватиме.
Постійне налаштування HDMI як пристрою за замовчуванням
Щоб зробити HDMI аудіо пристроєм за замовчуванням, створіть або відредагуйте файл ~/.config/pulse/default.pa і додайте наступні рядки:
set-default-sink alsa_output.pci-0000_01_00.1.hdmi-stereo
Звичайно, замініть “alsa_output.pci-0000_01_00.1.hdmi-stereo” на ім’я вашого HDMI пристрою. Дізнатися його можна за допомогою команди:
pactl list sinks | grep Name
Особливості налаштування відтворення для різних відеокарт
Власники відеокарт NVIDIA часто стикаються з додатковими викликами. Якщо ви використовуєте пропрієтарні драйвери, перевірте, чи увімкнена у налаштуваннях NVIDIA підтримка HDMI. Зробити це можна через nvidia-settings.
Для відеокарт AMD та Intel HDMI зазвичай працює без додаткових налаштувань. Втім, переконайтеся, що встановлені всі необхідні пакети для вашої відеокарти.
Отже, налаштування відтворення аудіо через HDMI у Linux — завдання цілком посильне. Головне — знати, з чого почати. У більшості випадків достатньо правильно вибрати пристрій відтворення у налаштуваннях звуку.